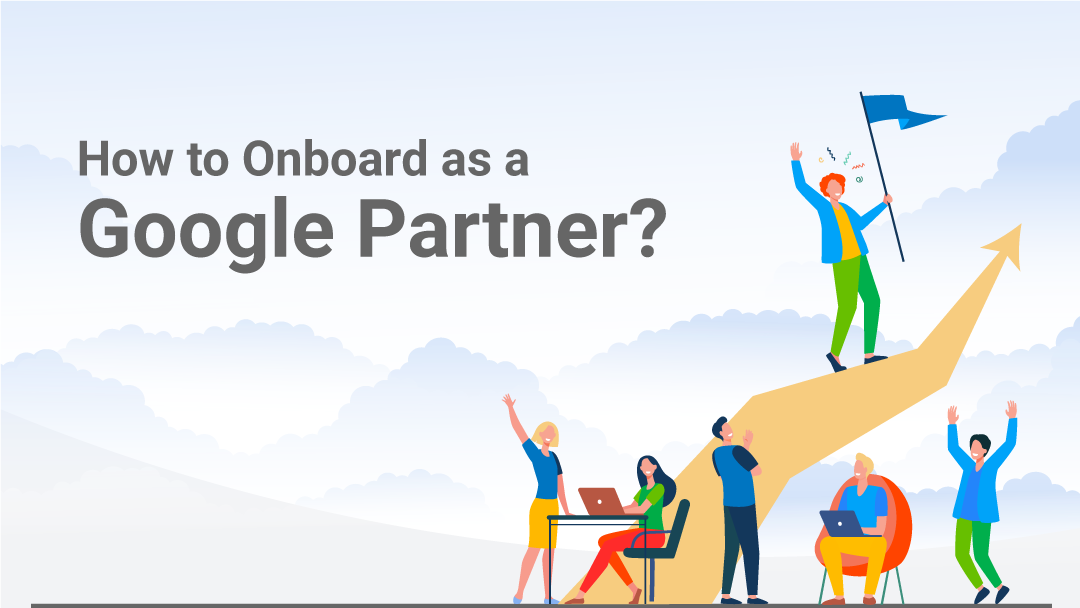
Onboarding Steps (Do It Yourself)
Simply go through this guided step by step reference on how to onboard as a Google Partner,
and redeem attractive shopping vouchers!
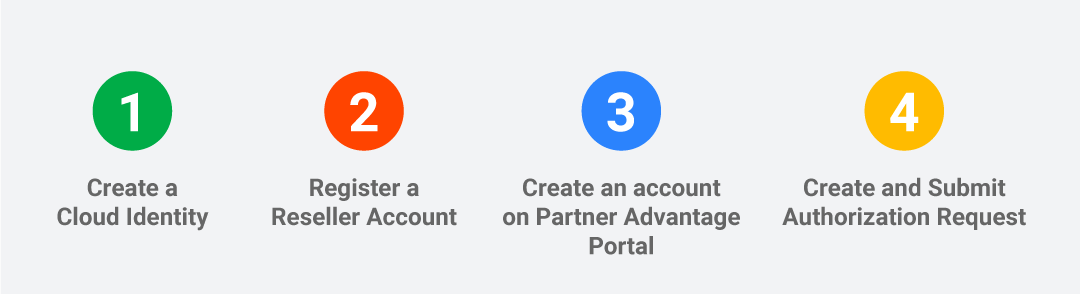
Not sure where to start? Let us help!
We understand your time is valuable. Let us schedule a quick catch up to get you onboarded.
1. Create a Cloud Identity
Create a Cloud Identity via this url;
It should take around 5 minutes.
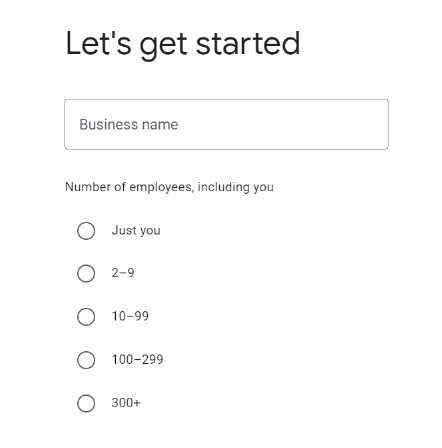
2. Register a Reseller Account
Register an account on Ingram Micro Cloud Marketplace
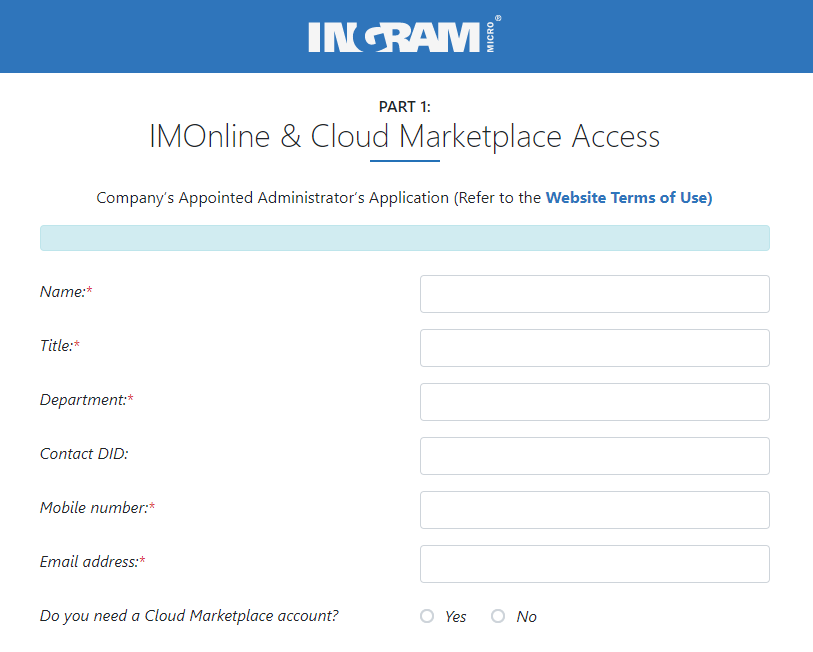
3. Create an account on Partner Advantage Portal
2. Set up an account on Partner Advantage Portal
For a step by step instruction, please access the quick reference guide here.
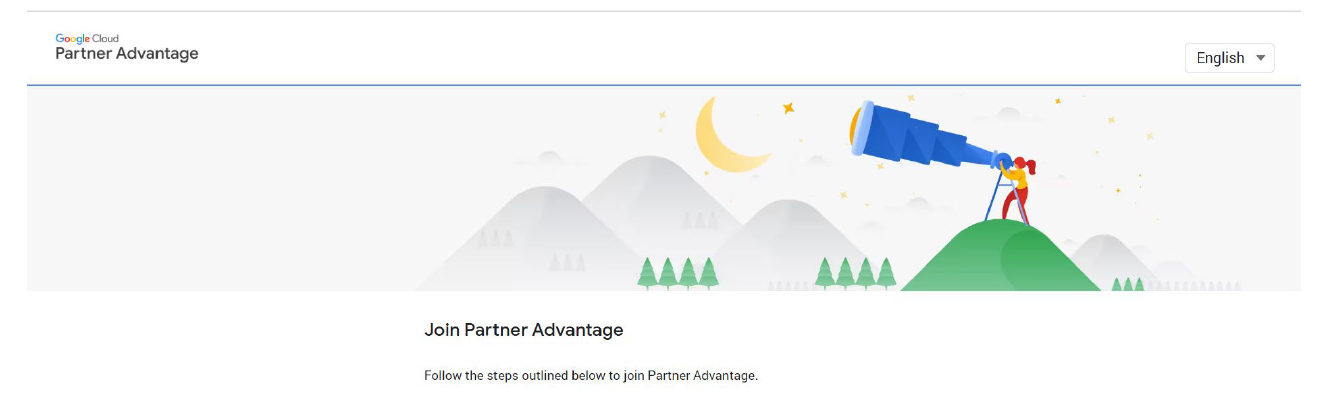
4. Create an Authorization Request
Note: For resellers purchasing through distribution partners only.
Step 1
From the Partner Advantage portal homepage navigation menu, select Program. From the dropdown, click the My Status link.

Step 2
From the My Program Status page click the Authorizations tab.
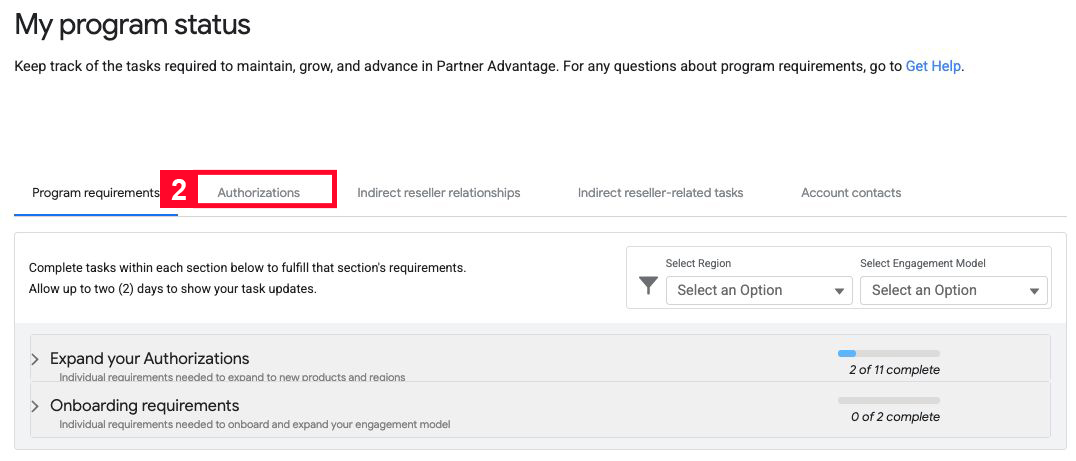
Step 3
From the Authorizations tab click the Expand Engagement Model, Products, or Regions button.
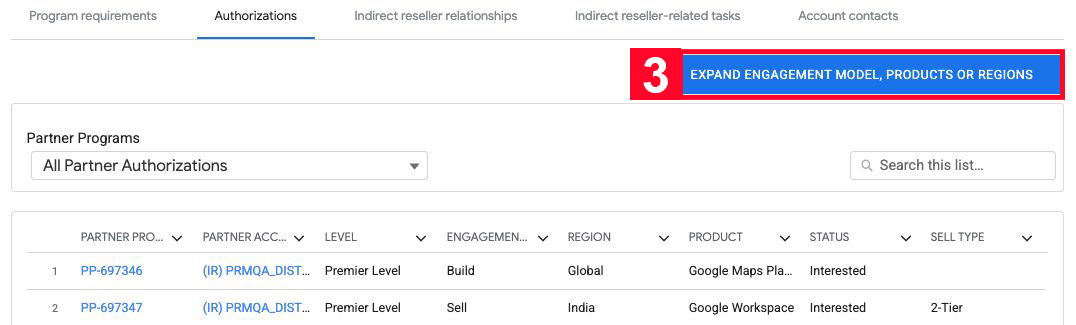
Step 4
Select an Engagement Model, then click the Next button.
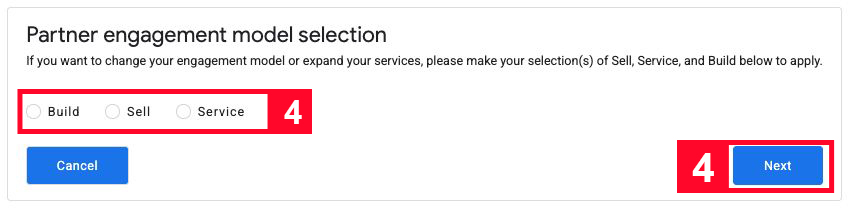
Step 5
Select the Regions you would like to engage.
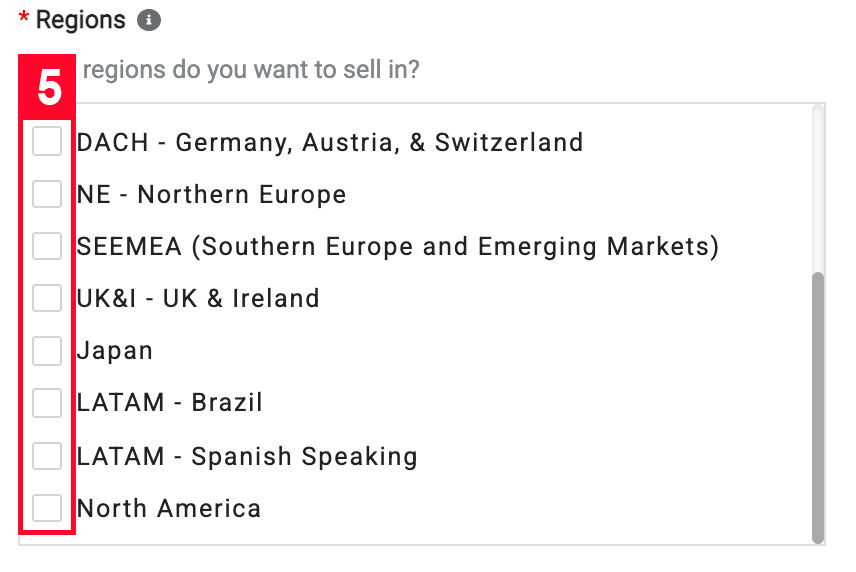
Step 6
Select the Products you would like to sell.
Step 7
Click the Next button.
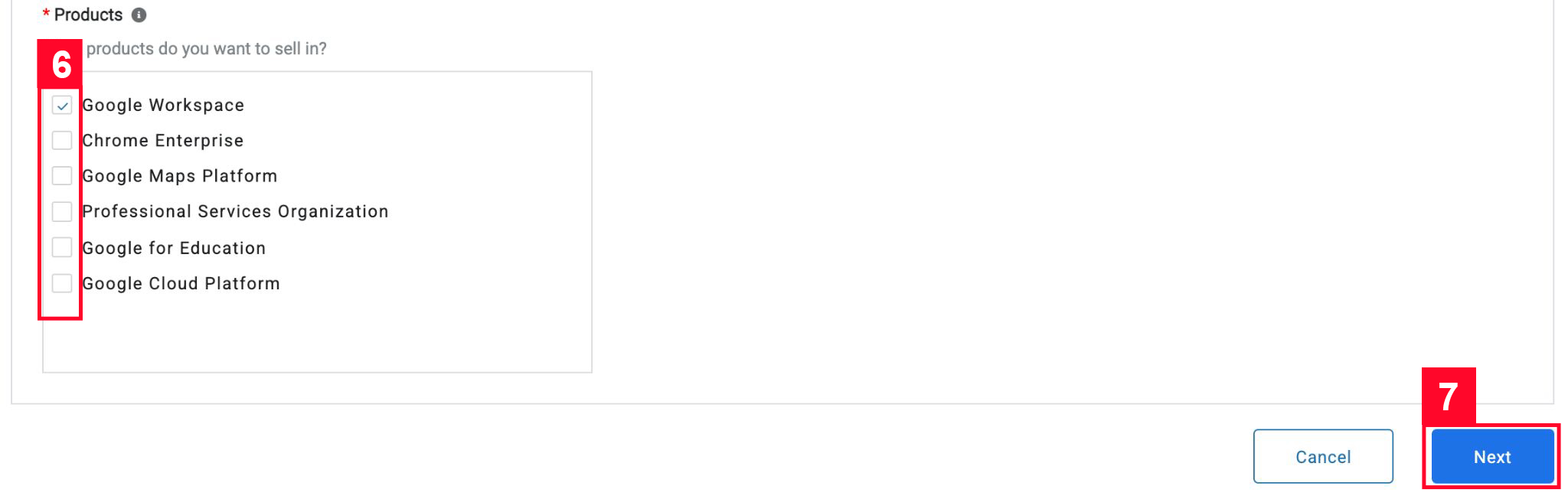
Step 8
Review the combinations that were selected.
Step 9
From the dropdown, select the distributor(s) you would like to operate through (this only applies where distribution isavailable).
Step 10
Once the distributor(s) is selected, a checkbox will appear, which must be selected before proceeding.
Step 11
Once satisfied with the selections, click the Next button.

Step 12
Ensure that the combinations that were selected in the previous screens are what is shown and then click the Submit button.
Step 13
Once satisfied with the selections, click the Next button.
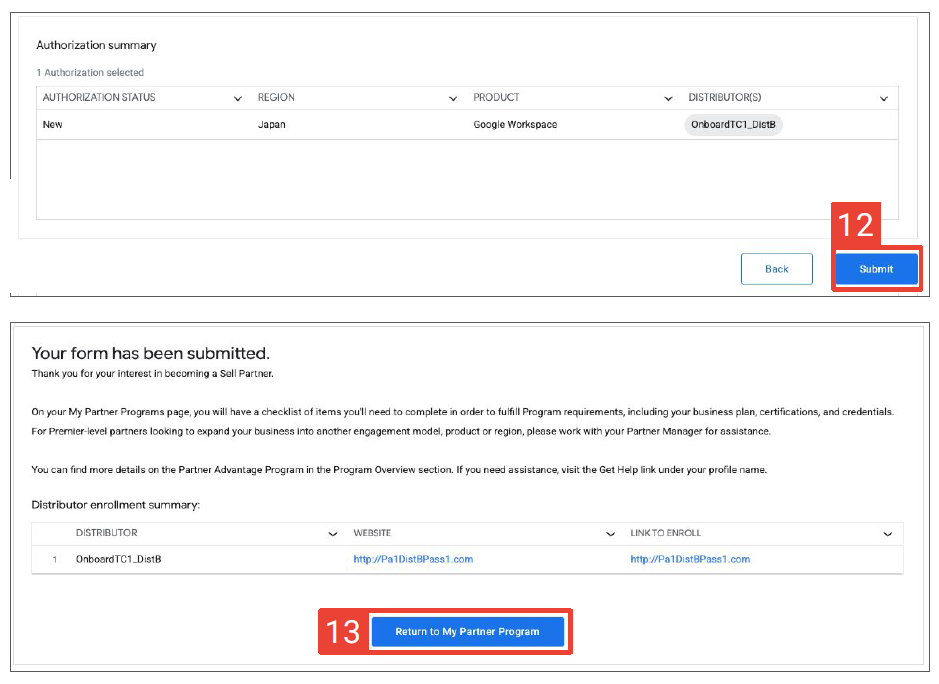
Submit an Authorization Request
Note:
Once the Authorization is created, a checklist of required actions is generated.
These actions must be completed before moving your status from Interested to Submitted.
Step 1
Click the Program Requirements tab.
Step 2
Review the new items in the checklist that were generated when the Authorization was requested.
Step 3
Click the Authorizations tab.
Step 4
Select the Partner Program Number for the Authorization you would like.
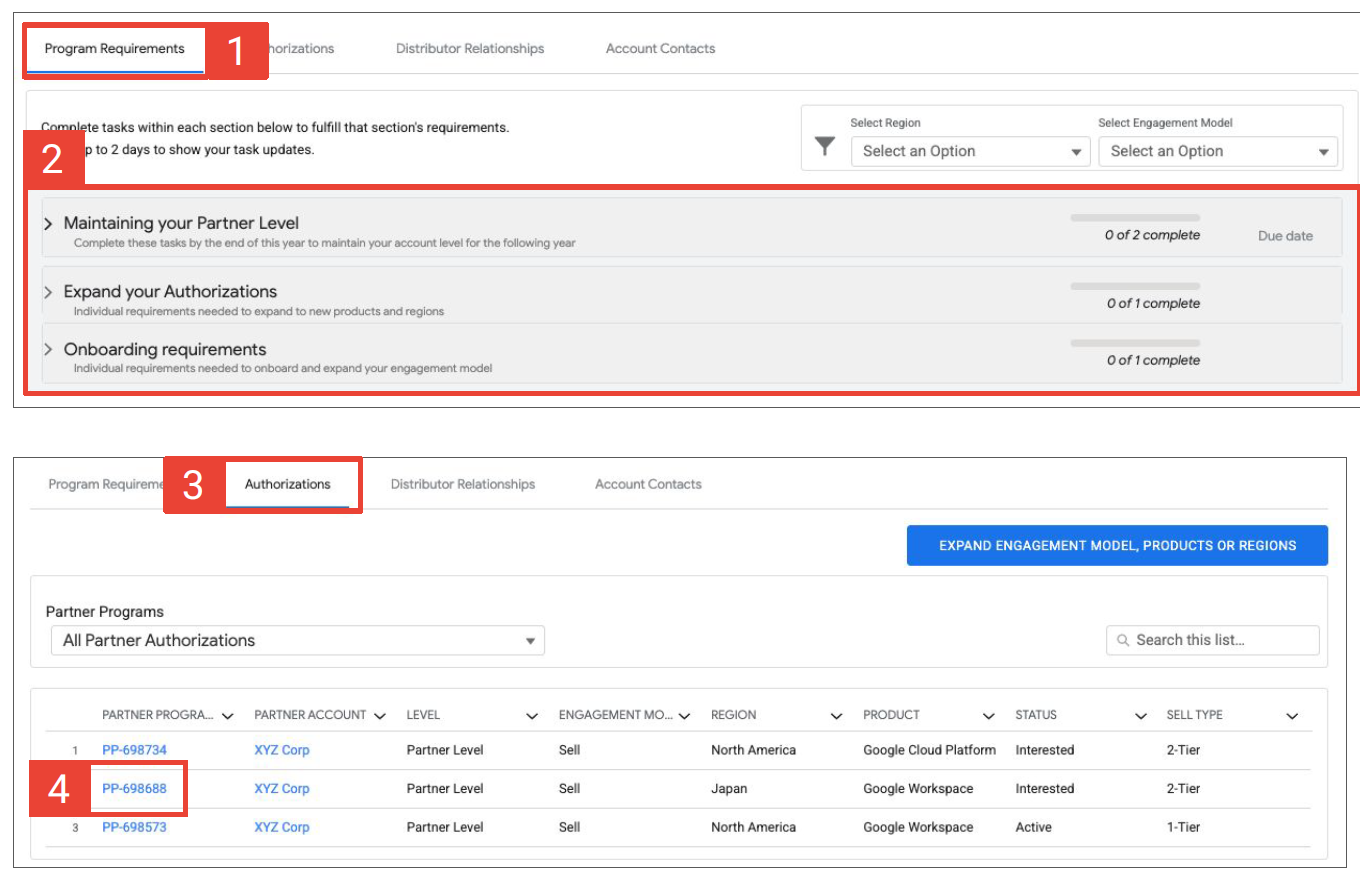
Step 5
Click the pencil icon to open/edit the status and set it to Submitted once you are ready for review.
Step 6
Click the Save button
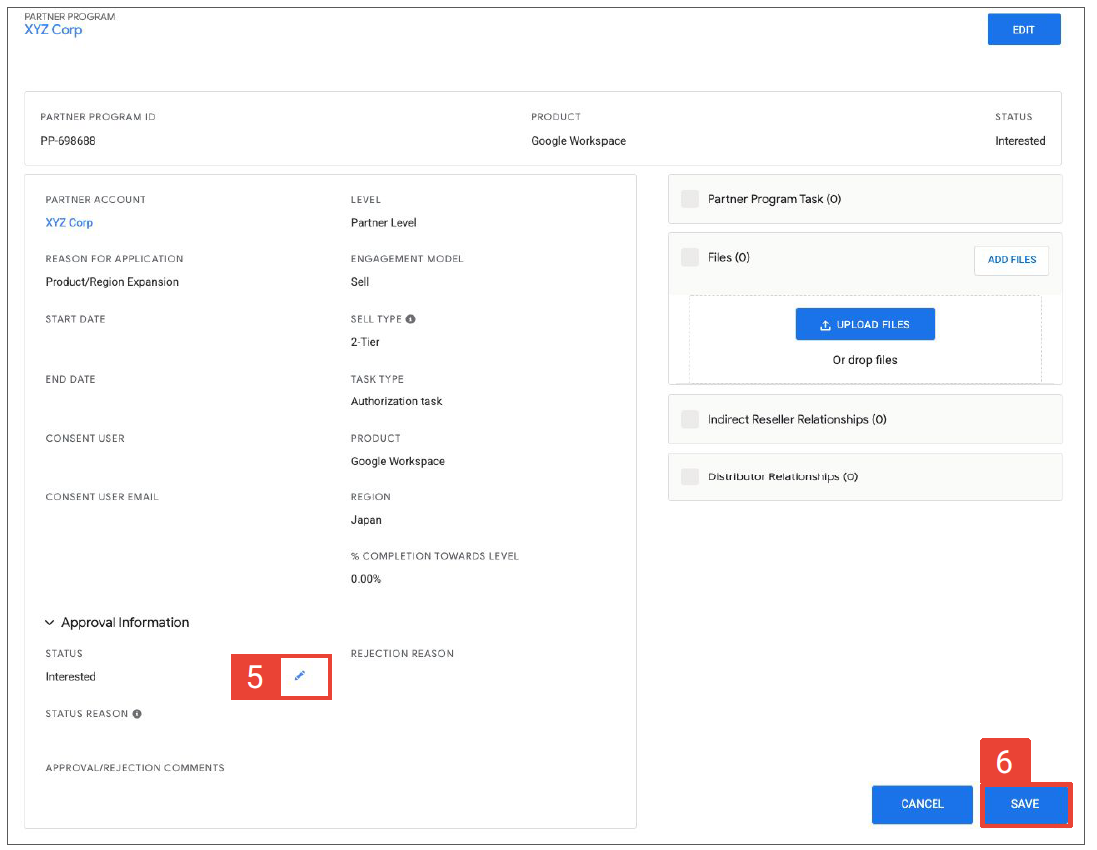
Note: Selecting a status other than “Interested” or
“Submitted” will result in a rejection of the Authorization.
Step 7
In My Program Status, verify that the Authorization submitted in the previous steps shows a status of Submitted.
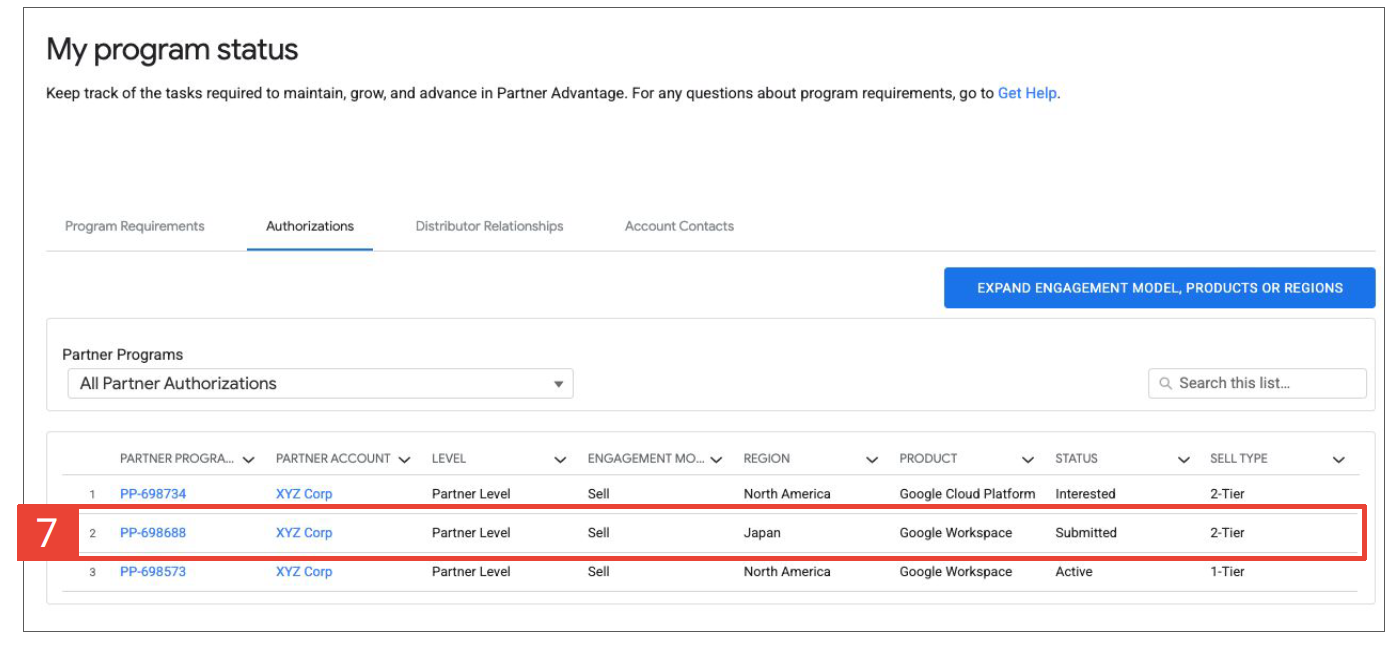
Stuck on the onboarding process?
Reach our friendly product team at sg-googleenquiry@ingrammicro.com